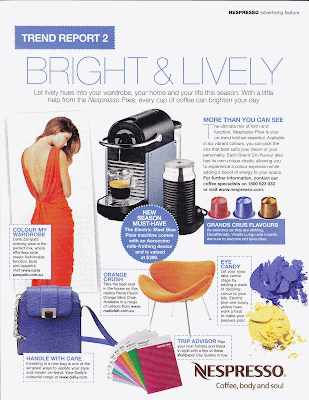You need to do the right file set up and print on 'oversized A3' paper in order to get rid of white boarders.
file
new
bleed-3mm-ok
OR
open artwork pdf
file-document setup
bleed-3mm-ok
when printing double sided add a safety
open rulers
take rulers from corner and drag to black corner
repeat and rest another ruler at 5mm
add allaround page and save as pdf
NOTE BEFORE clicking ok and SAVING as pdf
marks and bleed
select the marks you want (trim marks, registrations marks, colour bar)
select use the document bleed setting-save pdf
6 October 2011
8 September 2011
ZIPPER POOL
ZIPPER POOL
- Round edge rectangle tool
- Draw in the shape you want to cut out and put into place
- select both of them (black arrow)
- Pathfinder-first button (divide)
- double click smaller shape and delete twice
REPEAT FOR BIGGER CUT OUT
NOTE: You can cut out areas in more than one go
- Finish other parts and group
- Make a symbol!
PRESENTAIONS
MOVING ARTOWRK WITH ARTBOARDS
- Mark artboard using artboard tool
- Icon loacted up the top of illustrator window.
- If this is on it will move everything in the artboard
- Select portrait or landscape, and make the artboard A4
- Add in background by placing a file into the board (JPEG)
- Rezize image to size of artboard
- Either lock object or create layer, naming accordingly.
- (assuming you have created layers)
- Add garments to one of the layers by dragging them in the layer menu
- LOCK BACKGROUND
- Group garments and drag onto background arranging how you like
THINK ABOUT WHERE YOU ARE BINDING YOUR WORK AND LEAVE ENOUGH SPACE FOR THE BINDING WHEN YOU ARE ARRANGING SKETCHES
TYPE
Font can change if an outline is not created for the text. To do this:
- Click on type
- type-create outlines
Do this for all unusual fonts
NOTE: You can use the align window to align text
SAVE AS PDFS
- File-Save-Format box 'PDF'
- Underneith select the number of boards you would like to save 'ALL'.
This will save all boards seperately!
On desktop Adobe acrobate Pro (White)
NOTE: When you click on it it doesnt look like anything is open.
- Click File-Create-Combine Files into a Single PDF
- Window will pop up
- Select files you want to combine and drag into window
- arrange them
- 'Combine Files' (window will pop up)
MOVING PAGES
- right click for deleting, inserting etc
- Drag to change order
- File-Save AS PROPER FILE NAME
ZOOMS
MAKING ZOOMS
- Copy and paste garment
- Resize Garment (NOTE: If lines get thicker go to illustrator, preferencec, general make sure scale strokes and effect turned on).
- Elipse Tool
- Fill and outline on
- Draw a circle holding shift key and move it over the area you want to zoom
- Select both circle and garment and right click
- Group-make clipping mask and the unwated area will disappear.
- To make a black outline around the zoom double click-slect circle-select black
- Re-scale if neccessary and draw a thin black line between it and the area of the garment you are zooming.
Clipping masks can also be used to draw ribbing
SINGLE RIBBING
- draw lines
- create brush
- pattern brush
- tint
- spacing of 5
- test on a curve
- if spacing is wrong adjust spacing to make it right.
- create shapes fro ribbing.
- copy and paste so you have a copy
- on one, seperate shapes
- turn fill off and draw a line through the middle of the shape
- applky brush
- send brush to the back
NOTE: you can only make one mask out of one shape at a time
- select shape and brush
- right click-make clipping mask
- arrange clipping mask back into original shapes
- group it become one and make it a symbol if your going to use it again
ASSESSMENT TASK SPECIFICS
- Black and White remains side by side (background optional)
- Colour on background arranged creatively
- Pictures referenced with corresponding
- Week heading, name of garment, descriptions, labeled front and back
- Zooms have to be labeled
- ORDER = B/W, Colour, Image
1 September 2011
PATTERN FILLS
IN ILLUSTRATOR...
- Start with a black and white image of your garment
- Draw a box around the whole gamrent (no fill)
- Copy and paste drawing and box, deleting all the design features of the garment.
- Select all garments and box and change the width of the line to 0.75
- Copy again and paste into a NEW PHTOTSHOP file in PIXELS
IN PHOTOSHOP...
- Turn background off and delete around all edges to get rid of the box.
- Delete the white of the garment using the magic wand/turning contigeous off
- Create new layer-FABRIC
- paste fabric swatch and use the rectangle marquee to find the repeat.
- make pattern but going to edit-define pattern-name the pattern
- new layer-FABRIC FILL
- select the whole layer and go to edit-fill-click on pattern
NOTE: If you need to rescale the pattern this is the time you should do it!
- Once we have this whole layer of fabric we can then duplicate the layer multiple times for rendering.
- Working on these layers use the rectangle tool to transform fabric so that grinline is the right way.
- Go to outline layer and use the wand to select the part of the garment you are rendering (eg sleeve)
- BEFORE DELETING click on burn tool and go back to FABRIC FILL LAYER to put in shadow.
- when done go to select-inverse-delete. This will delete the unwanted fabric.
- Working on another whole FABRIC FILL LAYER repeat the above steps to render other pieces of the garment ie. back, front, pockets, lapel, collar etc.
NOTE: Remember to warp fabric for collar and lapel (If applicable to design)
- On one last fabric layer, use magic wand to select background (all area around the outline of the garment) and delete. This will mean no white lines show in between garment pieces.
- SAVE FILE on hardrive under 'PhotoShopFiles'.
- SAVE FILE again as a GIF on harwear under 'Linked Files'
BACK IN ILLUSTRATOR...
- File-Place-Select GIF File
- Shrink garment back to the correct size.
- Send to back and object-lock GIF File
- Get complete garment (line work) and drag it over fabric file so that it is sitting ontop.
- Turn the fill off...if done correctly shapes should show up all throughout garment.
- Go through garment and delete lines
25 August 2011
PATTERNS
STRIPE SHIRT
create pattern
draw a white box
use the same shape tool to create a stripe (stroke off)
copy stripe alt-shit-drag-command d
turn stroke off the box so that the black box disapears
find the repeat
hold down shift and make a box
make sure you get the repeat correct
turn both storke and fill off on the square (it becomes a boundary box)
send box to back
select box with black arrow
edit-define pattern-name pattern-ok
pattern should appear in the swatch box. It now works as any colour would.
create pattern
draw a white box
use the same shape tool to create a stripe (stroke off)
copy stripe alt-shit-drag-command d
turn stroke off the box so that the black box disapears
find the repeat
hold down shift and make a box
make sure you get the repeat correct
turn both storke and fill off on the square (it becomes a boundary box)
send box to back
select box with black arrow
edit-define pattern-name pattern-ok
pattern should appear in the swatch box. It now works as any colour would.
EXPANDING BRUSHED AND SELECTING SAME ITEMS (WITH RUFFLE)
EXPANDING BRUSHED AND SELECTING SAME ITEMS (WITH RUFFLE)
EXPANDING BRUSH
Make it into a repeat:
1. Copy and paste ruffle, dragging opposite ends together to see how they match.
2. Use white arrow to delete one end of the ruffle so you can start to match it to the other end of the ruffle. (square it off).
3. Repeat with this ruffle for the other end.
4. Turn fill off.
5. Use white arrow to fix the rest of the frill in.
6. Select top line and bottom line of frill and copy and paste.
7. Join the ends of these lines to create a SHAPE.
8. Turn outline off so that the shaoe is just a white fill colour.
9. Drag white shape over original frill and 'send to back'.
10. Group together.
11. Push grey bits to the back by:
NOTE: If this doesnt work, ungroup and try again.
12. Make the brush by:
If the brush comes out with a white fill, go back to ruffle and ensure that fill is turned off everything but the white shape...re-save brush and it shoudl work.
COLOURING THE INSIDE OF THE BRUSH
For whatever drawing you do, when you are 100% happy, you group the image and copy and paste before inserting colour.
for brush, you need to change it from being a brush into an artwork.
To do this
FILL WILL BE LEFT ON SINGLE LINES
Delete these by:
Repeat for grey areas.
COLOURING (WITH METAL ZIP BRUSH)
select brush-object-expand appearance
click one metal tooth
select-same-fill colour
change colour
click gradient (you can adjust settings using buttons in the gradient box to achieve your desired effect)
NOTE: Gradient tool is great for all metal details and shading for the inside of garments on technical sketches.
You can also change the colour of the gradient by clicking on the colour box in the gradient menu and select the appropriate swatch.
EXPANDING BRUSH
Make it into a repeat:
1. Copy and paste ruffle, dragging opposite ends together to see how they match.
2. Use white arrow to delete one end of the ruffle so you can start to match it to the other end of the ruffle. (square it off).
3. Repeat with this ruffle for the other end.
4. Turn fill off.
5. Use white arrow to fix the rest of the frill in.
6. Select top line and bottom line of frill and copy and paste.
7. Join the ends of these lines to create a SHAPE.
8. Turn outline off so that the shaoe is just a white fill colour.
9. Drag white shape over original frill and 'send to back'.
10. Group together.
11. Push grey bits to the back by:
- double click into the group
- use white arrow to select ONE of the grey shapes
- select-same-fill colour
- right click-send to back
NOTE: If this doesnt work, ungroup and try again.
12. Make the brush by:
- New brush-pattern brush-ok
- method-tints-ok
If the brush comes out with a white fill, go back to ruffle and ensure that fill is turned off everything but the white shape...re-save brush and it shoudl work.
COLOURING THE INSIDE OF THE BRUSH
For whatever drawing you do, when you are 100% happy, you group the image and copy and paste before inserting colour.
for brush, you need to change it from being a brush into an artwork.
To do this
- select brush-object-expand appearance (this will group ruffle)
- double click on group-select white-change fill colour
FILL WILL BE LEFT ON SINGLE LINES
Delete these by:
- white arrow
- select one white mark
- select-same- fill colour
- press delete
Repeat for grey areas.
COLOURING (WITH METAL ZIP BRUSH)
select brush-object-expand appearance
click one metal tooth
select-same-fill colour
change colour
click gradient (you can adjust settings using buttons in the gradient box to achieve your desired effect)
NOTE: Gradient tool is great for all metal details and shading for the inside of garments on technical sketches.
You can also change the colour of the gradient by clicking on the colour box in the gradient menu and select the appropriate swatch.
11 August 2011
ILLUSTRATOR- DRAWING TECHNICAL SKETCHES
Download Template
illlustrator
A4 File
create dark grey background
-new layer
paste in template
make template transparent if you wish using the transperancy box (WINDOW)
Lock layer
create new layer
Make guides byturning rulers on (VIEW-RULERS)
Click an pull a guide into place for CF and CB
Lock Layer
DRAWING GARMENT SILOUETTE
New Layer-Pants (Make sure every other layer is locked)
Select Pen tool
Zoom in close to template
Click to create ancor point at CF
do the same at the side seam to create a curve
click line to make it black!
Repeat for pant leg
TO CREATE ANGLES CLICK IN THE MIDDLE OF THE HANDLEBAR AND THEN CONTINUE DRAWING
WHite arrow-direct selection tool
When something needs fixing:
either click on a line to adjuct OR click and drag using computer arrows to move the line
(DO NOT draw both sides of the pant we can just copy-paste and flip it.)
Manipulating path of line:
Select the line you want to change with the white arrow
Pen tool, hover pover path, click on it to create ancor point
back to white arrow, move point down to pocket click.
Repeat.
To make lines match up:
correct sections of the path
YOU ONLY WANT ONE HANDLE BAR TO MOVE
press ALT, a plus will appear.
Repeat as above to correct line.
to delete an anchor point (say the one between the end of pocket and the hem)
select area using white arrow
pen tool
hover over ancor point you want to delete amd you will see a minus
click once to delete
to make creases, create two ancor points and use handle bar to drag the line
correcting curves:
add in anoter two ancor points, one on either side of the problem areas.
Delete middle ancor point
COPYING PANT
black arrow
click and drag selection box all around pants
reflect pant by going to object-transform-reflect-vertical (as we are working on the CF)-COPY
black selection arrow
hold shift to move pant half along the axis
use arrows to adjust pant
JOINING POINTS TO CREATE WHOLE PANT
connecting TWO points:
use white arrow to click and drag around the area you want to join
right click-join
Repeat for other areas
ADJUSTING LENGTH OF PANT
use white arrow to select area your adjusting
use arrows to make pants shorter/longer
FILL WITH COLOUR.
if colour is above lines select area
right click-send to back
ADDING DETAILS TO GARMENT
WAISTBAND
Turn fill off
pen tool
draw line, using rulers to make sure it is level
window-pathfinder
black arrow
select shape and line(using shift)
select divide from pathfinder
NEVER SPLIT WITH A FILL
GROUPING
double click on psnt to view group.
This will enable you to select the shapes seperately.
To get out just double click somewhere outside the image and it will take you out of the group.
right click to ungroup areas.
NEVER GROUP UNLESS ASKED
right click-send to back to get lines back up!!
DRAWING LINES
CF Line (width should be thinner)
Stroke at Crotch (stroke-profile-seclect line under 'uniform' for a softer line)
Fly Stitch Line (stroke-dashed line-cap-middle box for round cap)
Dash Lines (stroke-width-2pt-profile-select triangle stroke)
Belt Loops (Shape tool-rectangles-layer ontop of waistband)
Button (Rectangle tool-elipse-hold shift-click and drag-repeat for smaller circle in the middle-cirlce tool-change to black with no fill-copy-paste to create 4 holes-switch fill and stroke to draw stitching)
Button hole (line at side-make it thick-change profile of line)
NOTE: For all details simply duplicate for the other side
Click and select button with black arrow
right click-group
move into position
make button into a SYMBOL so that it can be put in library and re-used again in future
CREATING SYMBOL LIBRARY
windows-symbol
select the thing you want to create into a symbol
right click-create new symbol
ALSO SAVE FRONT AND BACK DASH LINES AS SYMBOLS ETC
Draw in the back
make lines curved at the edges
send to back
BACK
Black selection-object-transform-copy
delete bits you dont need for the back view and add in the new things you do need
illlustrator
A4 File
create dark grey background
-new layer
paste in template
make template transparent if you wish using the transperancy box (WINDOW)
Lock layer
create new layer
Make guides byturning rulers on (VIEW-RULERS)
Click an pull a guide into place for CF and CB
Lock Layer
DRAWING GARMENT SILOUETTE
New Layer-Pants (Make sure every other layer is locked)
Select Pen tool
Zoom in close to template
Click to create ancor point at CF
do the same at the side seam to create a curve
click line to make it black!
Repeat for pant leg
TO CREATE ANGLES CLICK IN THE MIDDLE OF THE HANDLEBAR AND THEN CONTINUE DRAWING
WHite arrow-direct selection tool
When something needs fixing:
either click on a line to adjuct OR click and drag using computer arrows to move the line
(DO NOT draw both sides of the pant we can just copy-paste and flip it.)
Manipulating path of line:
Select the line you want to change with the white arrow
Pen tool, hover pover path, click on it to create ancor point
back to white arrow, move point down to pocket click.
Repeat.
To make lines match up:
correct sections of the path
YOU ONLY WANT ONE HANDLE BAR TO MOVE
press ALT, a plus will appear.
Repeat as above to correct line.
to delete an anchor point (say the one between the end of pocket and the hem)
select area using white arrow
pen tool
hover over ancor point you want to delete amd you will see a minus
click once to delete
to make creases, create two ancor points and use handle bar to drag the line
correcting curves:
add in anoter two ancor points, one on either side of the problem areas.
Delete middle ancor point
COPYING PANT
black arrow
click and drag selection box all around pants
reflect pant by going to object-transform-reflect-vertical (as we are working on the CF)-COPY
black selection arrow
hold shift to move pant half along the axis
use arrows to adjust pant
JOINING POINTS TO CREATE WHOLE PANT
connecting TWO points:
use white arrow to click and drag around the area you want to join
right click-join
Repeat for other areas
ADJUSTING LENGTH OF PANT
use white arrow to select area your adjusting
use arrows to make pants shorter/longer
FILL WITH COLOUR.
if colour is above lines select area
right click-send to back
ADDING DETAILS TO GARMENT
WAISTBAND
Turn fill off
pen tool
draw line, using rulers to make sure it is level
window-pathfinder
black arrow
select shape and line(using shift)
select divide from pathfinder
NEVER SPLIT WITH A FILL
GROUPING
double click on psnt to view group.
This will enable you to select the shapes seperately.
To get out just double click somewhere outside the image and it will take you out of the group.
right click to ungroup areas.
NEVER GROUP UNLESS ASKED
right click-send to back to get lines back up!!
DRAWING LINES
CF Line (width should be thinner)
Stroke at Crotch (stroke-profile-seclect line under 'uniform' for a softer line)
Fly Stitch Line (stroke-dashed line-cap-middle box for round cap)
Dash Lines (stroke-width-2pt-profile-select triangle stroke)
Belt Loops (Shape tool-rectangles-layer ontop of waistband)
Button (Rectangle tool-elipse-hold shift-click and drag-repeat for smaller circle in the middle-cirlce tool-change to black with no fill-copy-paste to create 4 holes-switch fill and stroke to draw stitching)
Button hole (line at side-make it thick-change profile of line)
NOTE: For all details simply duplicate for the other side
Click and select button with black arrow
right click-group
move into position
make button into a SYMBOL so that it can be put in library and re-used again in future
CREATING SYMBOL LIBRARY
windows-symbol
select the thing you want to create into a symbol
right click-create new symbol
ALSO SAVE FRONT AND BACK DASH LINES AS SYMBOLS ETC
Draw in the back
make lines curved at the edges
send to back
BACK
Black selection-object-transform-copy
delete bits you dont need for the back view and add in the new things you do need
26 May 2011
HEADER TYPES
Backing Board
Folded Header
Shaped Header
(All done in cardboard, stuck with double sided tape and held together with a metal ring)
DO NOT WANT TO SEE
- Staples
- Normal Paper, use thick card around 300gsm
TOOLS
- Ruler
- Double Sided Tape
- Fabric
- Masking Tape
- Headers
- Scissors
- Scalpul
- Cutting Mat
- Butter Knife
Before folding header score with the blunt end of a butter knife.
MEASUREMENTS
(Normal Folded Header)
A5 SIZE
15cm X 10cm (5cm thickness each half
We must:
- Add 1cm to prevent overlap
- Add 2mm to fromt
- Deduct 2mm from back
So Measurement will become 16 X 10 (5.2 Front, 4.8 Back)
CREATE IN PHOTOSHOP
- Background Layer
- Text Layer
- Crop Point Layer
WEEK 12 CLASS NOTES
RENDERING IMAGES
Sometimes easier to render garments seperately. It is however, up to us whether we draw our figures with or without garments for this subject. Remember that when scanning our images, it is important to ensure that there are no gaps in the line to make colour easier to fill!
When we scan our images, the black line can sometimes appear a grey/green. We can revert these lines back to black by doing the following:
- Image Adjustment
- Adjust Brighhtness/Contrast
- Magic wand (select all white in image)
- Contigeous Off
- Delete
To make the Outline a TRUE BLACK
- Select Inverse (this will select the black)
- Edit
- Fill
- Foreground Colour
- OK
- Name Layer-Black Outline
When using black fabric, we need to use a light coloured outline (preferably a light grey). We can create this in the same manner as for the black outline.
- Magic Wand
- Edit
- Duplicate Layer-Light Outline
On Light Outline Layer:
- Select Black
- Select Colour
- Edit
- Fill
- Foreground Colour
- OK
RENDERING FABRIC
Dropping Fabrics into Garments-Creating movement around the body
For each Fabric:
- Scan in Fabric Manipulation
- Edit
- Define Pattern
- Name Patterns
Filling Image:
- Create New Layer
- Select All
- Edit
- Fill
- Find Pattern and Select
Chaning Scale of Fabric:
- Transform (Command T)
- Reduce scale to 50% (The fabric will not cover the whole layer)
- Copy and paste pattern to cover page.
- Merge all fabric layers together
NOTE: A quick way to copy and paste is to do the following ALT, Click, Shift, Drag. If fabrics are being used in other garments simply duplicate the merged fabrics layers to save time later on.
Moving fabric to appear cut on the bias ETC
- Rectangular Marquee
- Select are
- Edit
- Transform (comand T)
- Click to rotate
CUTTING OUT
This is now ready to cut out.
On the Outline Layer
- Select area using magic wand (contigeous ON)
On the Fabric Layer
- Select
- Inverse
- Delete
The area should now be filled
WARPING FABRIC
This is done to make the garment look more realistic. Warping Fabrics create movement around the body. To do this:
Working on the Fabric Layer:
- Rectangle Marquee
- Select Area
- Edit
- Transform
- Warp
- Move the grid until you are happy with the warp
- OK
- Cut Out
OVERLAYING FABRIC
- Magic Wand
- Select Area
- Select
- Inverse
- Cut Out (The areas should now be filled)
- Repeat for the Overlay Fabric
- Change the Opacity to achieve desired effect
LIGHT & SHADE
Use the dodge and Burn tool to create light and shade throughout the garment.
(Refer to Week 11 Class Notes)
ONCE ALL RENDERING IS COMPLETE, MERGE ALL FABRIC LAYERS, KEEPING OUTLINE SEPERATE
Sometimes the Outline doesnt match up with the fabric fillings and White space cam appear when printing. To avoid this, it is a good habbit to fill the outline with an underlay of fabric. To do this:
- Turn ANY Fabric Layer ON
- Go to Outline Layer
- Magic Wand
- Select outside of skirt
- Delete from Fabric Layer
MERGE LAYERS (NOT OUTLINE) and DUPLICATE so that further rendering can be done if needed.
MERGE ALL LAYERS for the other skirt.
25 May 2011
WEEK 11 HOMEWORK
INTERESTING LAYOUTS
Below are THREE magazine layouts that I find interesting. Amoung these three layouts is one photograph that I have included for easy reference for Assessment 3-Range Boards. I believe the two page layouts below are both aesthetically pleasing for their use of colour and balance.
This layout has a significantly romatic and feminine feel to it. This mood has been created through the use of soft colours and simple imagery. The balance of text and imagery do not clutter the page, instead balancing the layout perfectly.
This layout is similar to the first, in that the text and imagery used balance each other and create an aesthetically pleasing layout. This layout is edgy, consisting of bright boarders, cropped images and slanted photographs to make the page stand out
.
This photograph stood out to me for its unusual use of proportion. Unlike the typical fashion photograph (in which we see the model/figure take up the entire frame), the white building instead maintains a dominate role here. While this building holds a large proportion of the frame, it also frames the model beautifully- a point of which really appealed to me upon viewing this image.
NOT SO INTERESTING LAYOUTS
Below are THREE magazine layouts that I find not so interesting. These images need not be analysed individually, as they are all similar in aspects I do not find appealing. Although all the images used in this post have been pulled from the same magazine (Marie Clare) these images feel so commercial to me, and not to the high standard seen in the above images. The cropping and placement of images seem somewhat random, and the positioning of the text in relation has not been thought out in regards to their aesthetic appeal.
RANGE BOARD ASSIGNMENT
ASSIGNEMENT- Range Boards
DUE DATE: 14 June
WEIGHTING: 50%
THIS ASSIGNMENT WILL INVOLVE CREATING SEVEN BOARDS
1. Title Board
2. FIVE Skirt Boards
3. Range Overview Board
TITLE BOARD
- Name of Range
- Collection Type (Daywear, Beachwear etc)
- Season (Spring/Summer, Autumn/Winter)
- Name and Label Name
5 SKIRT BOARDS
- Technical Drawing of Skirt (Front, Side and Back View)
- Range Drawing of Skirt
- Description
- Garment Name and Style Number (Eg. Tension SK.01)
- Textile Swatches (Indicate Fabric Type)
RANGE OVERVIEW BOARD
- 5 figures coloured in (put basic singlet top on models)
- Title up top
FABRIC FEELERS (A5 SIZE)
- Fabric Manipulations (Fabric Type, Fibre Content, Fabric Name, Care Instructions)
- Trims and Accessories (Name Trims and Accessories)
NOTE: Use masking tape or pinking shears to give a neat edge or overlock in matching colour
WEEK 11 CLASS NOTES
BASIC FIGURE RENDERING
- Draw by hand and scan into the computer
- No faces
- Add shoes
- After scanning we have to get rid of the white. To do this;
- Duplicate Layer
- Select area using magic wand
- Turn contigeous off
- Name layer for your outline
(DO NOT WORK ON THIS LAYER)
FILLING WITH COLOUR
- Create new layer (skin tone)
- Pick Colour
- Select inside of the outline on OUTLINE LAYER:
- Go back to outline layer
- Turn contigeous ON
- Select area you want to colour
- Go back to SKIN layer
- Select Fill
MAKING MODEL LOOK 3D
(Think about your light source, direction etc)
- Go to Dodge Tool
- Select Brush (in this case, the Airbrush)
- Adjust Exposure (in this case make it light)
- With your selection on Start to go around the figure to create the impression of light
NOTE: If you want to make it darker
- Select the burn tool (Option in Dodge tool)
- Select Brush and Adjust exposure
- With Selection on, go around the figure to create shade.
BASIC RETOUCHING
Removing items from image (Straps. Glasses etc)
- Duplicate Image
- Zoom into area
- Select Clone Stamp Tool
- Adjust diameter to a suitable size
- Select the part you want to clone. To do this:
- Hold down ALT key (this will turn brush into target)
- Click to select
- Hover this selection over the item you want to erase and click
- Repeat for the entire image re-selecting colours where necessary
To Smooth Area:
- Click on droplet (blur tool)
- Slect Smudge Tool
- Use it to blend this area
For a Subtle Duplicate:
- Healing Brush Tool
- Press ALT to clone area
- Click down to create a subtle duplicate of this area
- NOTE: you can use this tool the same as the clone stamp and blur tools.
12 May 2011
WEEK 10 CLASS NOTES
USING BRUSHES TO CREATE A SPRAY EFFECT
It is easier to use an image with two colour, as this will make it easier for us to use our magic wand.
If you use an image that is tonal we must strip it back first.
To do this, create a stencil by:
- Opening image
- Windows
- Levels. Move the levels around until you achieve a stencil (usually have to be moved into the middle)
- Select area you want to spray
- Create a New Layer (This is the layer you will work on)
- Go to Brushes
- Select 'Air Brush'
- Alter Tranperecncy and Flow
- Pick Colour
- Spray in your selected area
- Turn off background layer to see your stencil.
WEEK 10 CLASS NOTES
CREATING A BRUSH
- Find Image OR Scan in your own embellishments (beads, buttons, sequins etc)
- Bring up in photoshop
- Select what you want to use with marquee tool and cut or copy
SELECTING BRUSH AREA
- New File
- Resolution 100% (or same resolution you scanned at)
- Paste the object
- Remove any white areas using the majic wand and delete
- Depending what your image is like, you may need to make small adjestments to the brightness, contrast etc. You can do this using the LEVELS.
We can add effects to these areas. In the example of a sequin, we can add sparkle to the brush.
To do this:
- Go to Filter
- Render
- Lens Flare
- Move the cross around the image to select where you want to create the flare from
- Adjust the brightness to give you the desired effect you are after.
MAKING THE BRUSH
- Define brush preset
- Name the brush.
USING THE BRUSH
(The brush is in black and white but still maintian the tones etc of your original image)
- Window
- Brush menu
- Scroll through to find your brush and select. You can alter the size and opacity of your brush in this window)
- Chose a colour from your swatches and your ready to use the brush!
SAVING BRUSHES
- At the bottom of the brush box, select the middle icon (Preset Manager)
- Select the brushes you want to save
- Save Set (or File depending on how many you are saving) onto desktop
- Then all you need to do is click on them to load them into photoshop.
TO ADD STITCHING TO YOUR IMAGE
- Rectangel Tool
- Line Tool
- Using bar at top of window select pixels, colour and weight of the line
ADDING SHADOW
- Effects (located at the bottom of the layer tab)
- Layer Style
- Select drop shadow
14 April 2011
ASSESMENT 2-MOOD/CONCEPT BOARDS
Create 3 Concepts Boards
Each Board needs to be a different layout:
- Collage
- Template
- Creative (Photoshop Image)
Must include MICRO and MACRO images.
Synopsis
200-400 words on an A4 document, taped to the back on one of the boards is acceptable
CD
A CD with our DFC File Managment System burnt on it.
HELPFUL INFORMATION
Saving Files to PDF
Flatten your image so that it becomes one image. this option can be found in the menu.
(remember to save a copy of your image before it is merged incase you want to change anything. it is a great back up!)
Save As your desired file format, in this case PDF
Colour Printing
Once you have picked your printer, it is a good idea to do smaller test prints to check your colours as every printer may vary slightly. Don't settle for colour that is different to your intended design, ask them to lighten/darken etc.
Paper Choice
Most printers have a book with the options of paper they print on. For this assignment the most appropriate paper weight will be between 150 and 220gsm.
Mounting (Video Available on the DFC Blog)
We will require:
Foam Core Board (Buy in A3, they are hard to cut!)
Spray Adhesive (The best is 3M multi purpose, acid free adhesive spray)
Double Sided Tape
Paper Scissors
13 April 2011
REPEATS
BRICK
(Brick Texture by Patrick Hoesly)
SPOTS
(Television by Graphic Nothing)
DIAMOND
(Untitled by Pavillion Tone)
TOSSED
(Girls Accessories by Bella Etolle Designs)
OGEE
(ogee calico by Ruby Lemons)
SCALE
(Wood Cut Block Texture by Patrick Hoesly)
MIRROR
(summer flowers by uzumakijo)
8 April 2011
Photoshop Skills (Week 5)
CREATING/SAVING YOUR OWN COLOURS IN PHOTOSHOP
- Eyedropper tool
- Select colour with this from your drawing.
- Go to swatches menu
- Select new swatch and it will be added to your colour palate
OR
Use the eyedropper to select colour as before and then simply select new from the bottom of the colour window.
TO SAVE COLOURS
Go to swatches menu and select save swatches
DELETING A SWATCH
- Hover mouse over swatch palate
- Press ALT- this will bring up scissors.
- Click on the swatch you want to get rid of and it will delete.
PANTONE –UNIVERSAL COULOUR SYSTEM
Come in
- Solid
- Coated
- Uncoated palates, AND
- For fabrics
To open these on your Photoshop:
- Go to swatch menu
- Select which pantone colour palate you would like to use.
NOTE: You can download more palates online.
FILLING COLOUR IN THE BACKGROUND
- Turn background layer off.
- Create a new layer with colour and name file.
- Move to the background of the list
- In tools menu select the gradient tool by holding the mouse down and then click on the paint bucket
- Select what colour you would like the background to be from the swatch palate and then apply to your image.
OR
- Edit
- Fill
- Select from the contents menu what you would like to fill your colour with.
- Select ok
SAVING FABRIC DESIGNS IN PHOTOSHOP
Design your fabric print (stripe)
- Select the area you want to repeat with marque tool
- Edit, define pattern and name it.
- Create a new layer, turn original layer off
- On the new layer, go edit, fill and then in the contents menu select ‘pattern’
- Select the pattern and it will fill your new layer
Follow the first lot of instructions to fill your pattern into the background of the other images. This will result in something similar to the image below.
MERGING LAYERS
- Select the layers you would like to merge from the menu
- Click merge layers.
- Rename file
FULL DROP
- Save merged layers as pattern
- Follow the top instructions to fill page
GETTING RID OF TRACK MARKS
What are track marks?
The places where we can see when a pattern repeats
HALF DROP
- Duplicate original layer, by selecting from the layer menu and turn one off
- Select all of the image
- Copy the selection by going to edit and copying.
- Go to image and then image size (1748X2480 pixels and press OK)
- Filter other offset
- Enter width and height measurements in and click ok
- NOTE: this is half the half drop
- Make canvas bigger by gong to image, canvas size
- Increase the right hand size by 200% by selecting % and entering 200 in the width box
- Select the appropriate anchor from the image box and select OK
- Go to edit and select paste
- With the move tool move the image to the centre of the right hand side
- MERGE LAYERS again so that you can move them as a whole
- Image, duplicate
- Open a new document and fill it with pattern
IMAGE MODELS (Colour Modes)
RGB (Red, Green, Blue)
· The primary image mode for graphic is RGB. You should be aware of the other modes though.
· Is faster to work with thank CMYK, as RGB creates a smaller file size making it perfect for the web.
CMYK (cyan, magenta, yellow, Black)
· Produced dulled out colour as it doesn’t use light when its printed out.
· Used in most office printers
GREY SCALE
· Grayscale images include actually shades of grey.
· You can make coloured images Grayscale, but you cannot do the reverse.
· HOWEVER you can turn a Grayscale picture into a DUOTONE image (two colours)
BITMAP
· Mode images are made up of black and white pixels only with no shades of grey or colour included.
RESOLUTION TYPES
NOTE: The larger the dpi the better the quality image
300dpi:
· Commercial printing of book, glossy magazines and brochures.
150-200dpi:
· For laser and inkjet printers (home office) and make a test print to clarify the best resolution for your printer
72-96dpi:
· For email attachments, the web. Power point and multimedia
Subscribe to:
Comments (Atom)