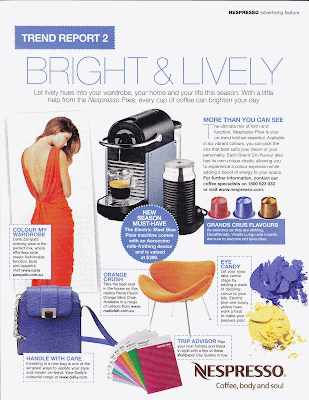RENDERING IMAGES
Sometimes easier to render garments seperately. It is however, up to us whether we draw our figures with or without garments for this subject. Remember that when scanning our images, it is important to ensure that there are no gaps in the line to make colour easier to fill!
When we scan our images, the black line can sometimes appear a grey/green. We can revert these lines back to black by doing the following:
- Image Adjustment
- Adjust Brighhtness/Contrast
- Magic wand (select all white in image)
- Contigeous Off
- Delete
To make the Outline a TRUE BLACK
- Select Inverse (this will select the black)
- Edit
- Fill
- Foreground Colour
- OK
- Name Layer-Black Outline
When using black fabric, we need to use a light coloured outline (preferably a light grey). We can create this in the same manner as for the black outline.
- Magic Wand
- Edit
- Duplicate Layer-Light Outline
On Light Outline Layer:
- Select Black
- Select Colour
- Edit
- Fill
- Foreground Colour
- OK
RENDERING FABRIC
Dropping Fabrics into Garments-Creating movement around the body
For each Fabric:
- Scan in Fabric Manipulation
- Edit
- Define Pattern
- Name Patterns
Filling Image:
- Create New Layer
- Select All
- Edit
- Fill
- Find Pattern and Select
Chaning Scale of Fabric:
- Transform (Command T)
- Reduce scale to 50% (The fabric will not cover the whole layer)
- Copy and paste pattern to cover page.
- Merge all fabric layers together
NOTE: A quick way to copy and paste is to do the following ALT, Click, Shift, Drag. If fabrics are being used in other garments simply duplicate the merged fabrics layers to save time later on.
Moving fabric to appear cut on the bias ETC
- Rectangular Marquee
- Select are
- Edit
- Transform (comand T)
- Click to rotate
CUTTING OUT
This is now ready to cut out.
On the Outline Layer
- Select area using magic wand (contigeous ON)
On the Fabric Layer
- Select
- Inverse
- Delete
The area should now be filled
WARPING FABRIC
This is done to make the garment look more realistic. Warping Fabrics create movement around the body. To do this:
Working on the Fabric Layer:
- Rectangle Marquee
- Select Area
- Edit
- Transform
- Warp
- Move the grid until you are happy with the warp
- OK
- Cut Out
OVERLAYING FABRIC
- Magic Wand
- Select Area
- Select
- Inverse
- Cut Out (The areas should now be filled)
- Repeat for the Overlay Fabric
- Change the Opacity to achieve desired effect
LIGHT & SHADE
Use the dodge and Burn tool to create light and shade throughout the garment.
(Refer to Week 11 Class Notes)
ONCE ALL RENDERING IS COMPLETE, MERGE ALL FABRIC LAYERS, KEEPING OUTLINE SEPERATE
Sometimes the Outline doesnt match up with the fabric fillings and White space cam appear when printing. To avoid this, it is a good habbit to fill the outline with an underlay of fabric. To do this:
- Turn ANY Fabric Layer ON
- Go to Outline Layer
- Magic Wand
- Select outside of skirt
- Delete from Fabric Layer
-
MERGE LAYERS (NOT OUTLINE) and DUPLICATE so that further rendering can be done if needed.
MERGE ALL LAYERS for the other skirt.